音楽をYouTubeでよく聴く僕がYouTubeアプリよりSafariを使うのは2つ理由がある
朝、家を出る前は、自分のやる気を上げるために、
iPadでyoutubeを起動し、コーヒー飲みながら音楽を聴いてやる気を上げます。

ただ
もうずいぶん前からぼくは使わなくなってます。youtubeのアプリを。
その代わり、Safari YouTubeをホーム画面に出して使っています。
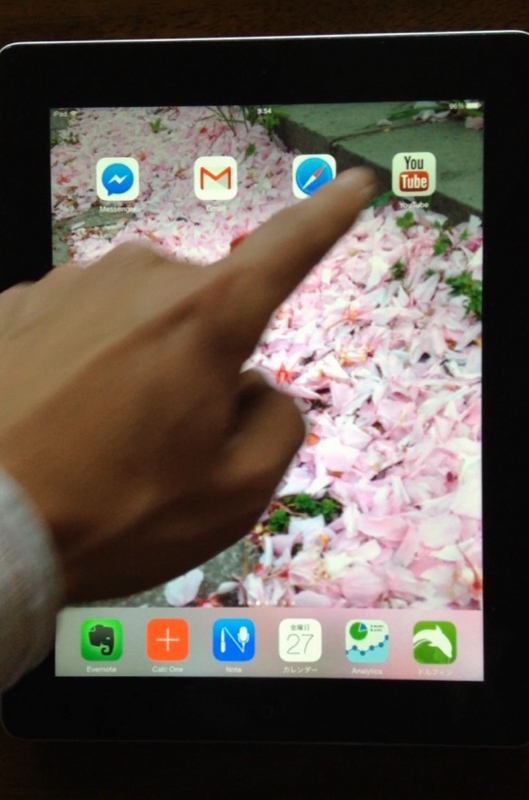
その理由は
1. 知らないうちに通信量をやたらと使う
2. Safariを使えば画面を消しても再生できる
からでした。
理由1:通信量をやたらと使うYouTubeアプリ
こちらの記事でも指摘されていましたが
【検証】最大70%も削減可能!YouTubeの通信量を『Safari』と『アプリ』で比べた結果… | iPhoneひとすじ! かみあぷ速報
YouTubeアプリの場合は、SafariでYouTubeを開くときよりも
最大で70%も通信量の違いが出るそうです。
この理由は、
YouTubeアプリが最初の設定で画質をできるだけ高画質のものにしているから
だそうです。
無駄に通信量を食われるのはイヤなので、できればアプリを使いたくありません。
理由2:画面を消したら再生できない
YouTubeで、音だけ聴きたい。
というぼくにとっては、映像ってあまりいらない。
どうせだったらそのときは画面を消しておきたい。
例えばぼくは、
朝の準備をしながら色んな場所に移動して音楽を聴きたいんですが
その際に、持ち歩きながらだと画面を間違って触っちゃって余計なことを気にしちゃうんですよね。
しかし、音が消えるんです。
ホーム画面に戻ったり画面を消すとYouTubeのアプリは。
そういうときに、
電源ボタンを押して、画面を消しても、再生される方法があるんです。
それが、SafariからYouTubeを開いて再生させる方法。
これをスムーズにする具体的な方法を以下に書いておきます。
YouTubeアプリのいいとこ=再生リスト
しかし、YouTubeアプリの良いところと言えば
リスト再生
です。

リスト再生とは、
一曲が終わっても次の曲を自動で流し続けてくれる機能。
長い時間聴いたり、聴きたい曲決まってないけど音楽聴きたいなーってときに重宝します。
これが、Safariからだとできません。
聴き方で変えるのはアリ
こんな感じで、ぼくはほぼYouTubeアプリを使いません。
ですが、聴き方によっては
Safari版YouTubeと、アプリ版YouTubeをどっちも入れといて、
場合によって使い分ければいいと思います。
あ、音楽聴くときは史上最強の100円スピーカー使うといいっすよ。
史上最強の音楽スピーカーを100均で見つけてしまった - 人生かっぽ —佐藤大地ブログ
画面を消しても再生する方法
それでは最後に
SafariからYouTubeアイコンを作り、音楽を再生する方法を説明します。
そもそも、なぜアイコンを作る必要があるのか。
それは、検索から自分の好きな曲を探して検索結果にYouTubeが出てきたときに、
そこをタップすると、自動でYouTubeアプリに飛んでしまうから。
Google検索で曲を探して、飛ぼうとすると…
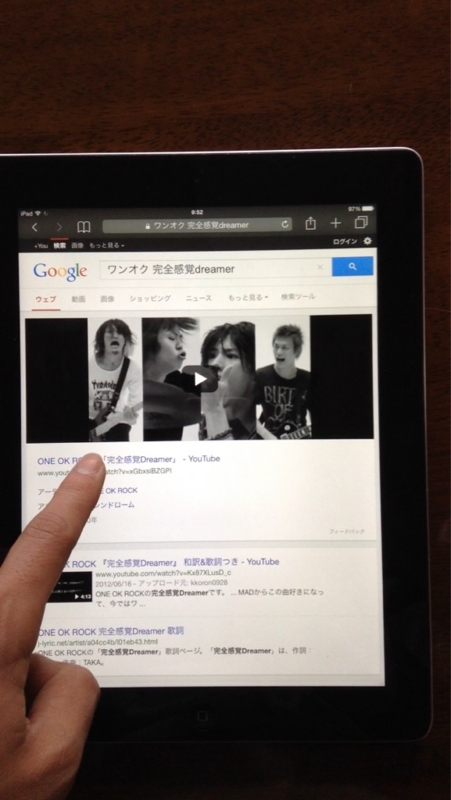
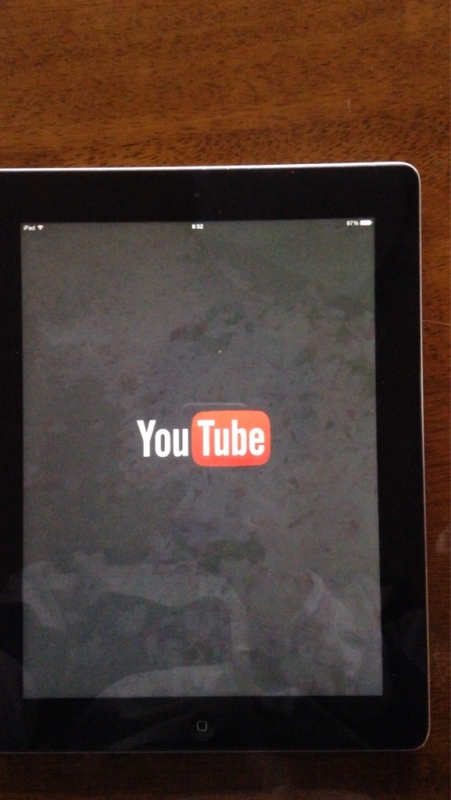
YouTubeにジャンプしちゃう…
だから、youtubeのアイコンを作ればいいのです。
ホーム画面アイコンの作り方は以前の記事でも解説しました。
当ブログ『人生かっぽ』がiPhoneアプリになります!【釣りタイトル】 - 人生かっぽ —佐藤大地ブログ
俗に(ぼくが)言う「ページのアプリ化」ですね。
やり方は同じ。
・ホーム画面に出す
これは以前の記事画像を使いますね。


・開く
・再生したら、(ア)閉じるか(イ)消す →もう一度再生
(ア)Safariを閉じた場合
下のコントロールパネルを引き上げて、再生


(イ)画面を消した場合
電源ボタンを押して画面を消して音が一度切れますが
もう一回電源ボタン押すと、
こんなんなってるので、再生ボタン押せばOK
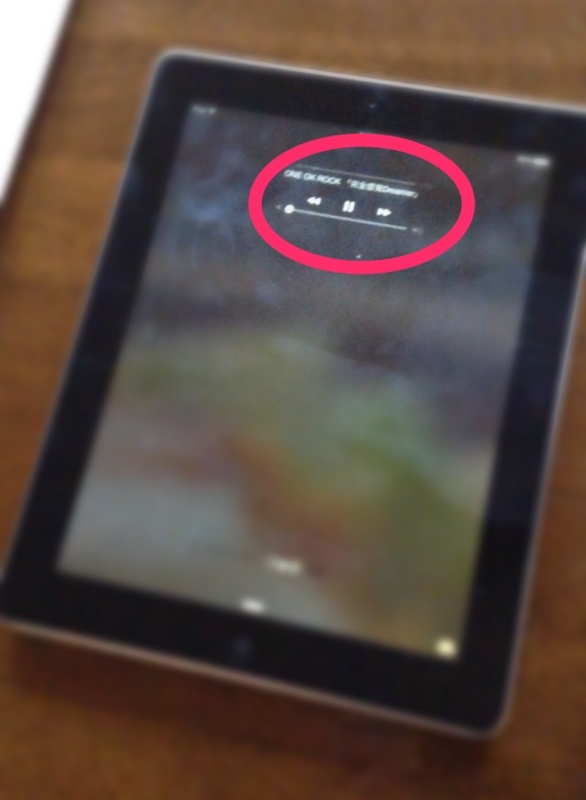
自分なりの音楽の聴き方、実践していこうと思います。
関連する記事
『当ブログ『人生かっぽ』がiPhoneアプリになります!【釣りタイトル】』
『史上最強の音楽スピーカーを100均で見つけてしまった』
『何も手につかない。スランプありつつ210日ブログを続ける僕の「低空飛行術」まとめ』
『後から読む記事をEvernoteに保存しても読まないのでPocketに保存した結果』
ブクマ(コメント)いただけると嬉しいです
書いた人のTwitter見てみる
Follow @daichisato88
Facebookフォローで情報受け取る方はこちら↓



